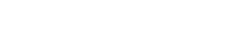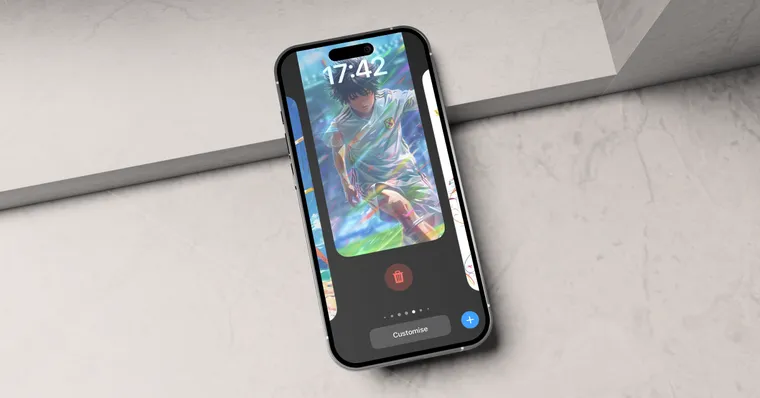Stop searching! Yes, it’s not as easy as it once was to remove a wallpaper on your iPhone, BUT it’s easier than you think, and we’ll show you how! Follow this quick step-by-step guide to delete your existing wallpapers in just a few minutes. And if you're looking for a fresh new look, check out some of the best free wallpapers to upgrade your screen instantly.
What is a Wallpaper?
Think of a wallpaper as your phone’s style statement. It's the background that brings your iPhone's Lock Screen and Home Screen to life, showing off your vibe and personality. Whether it’s a bold graphic, a minimalist design, or a crisp iPhone wallpaper, it’s what sets the mood every time you unlock your device. But sometimes, a wallpaper can get old fast. Whether you want to ditch an old image, accidentally set the wrong one, need to delete that awkward selfie with your ex ASAP, or just crave a fresh start, removing a wallpaper is quick and easy.
In this guide, we’ll show you how to delete wallpaper on your iPhone step by step. Plus, if you’re ready for an upgrade, we’ve got a game-changer for you—Zedge, the ultimate app for the most epic wallpapers, including stunning 4K iPhone wallpapers for a next-level display.
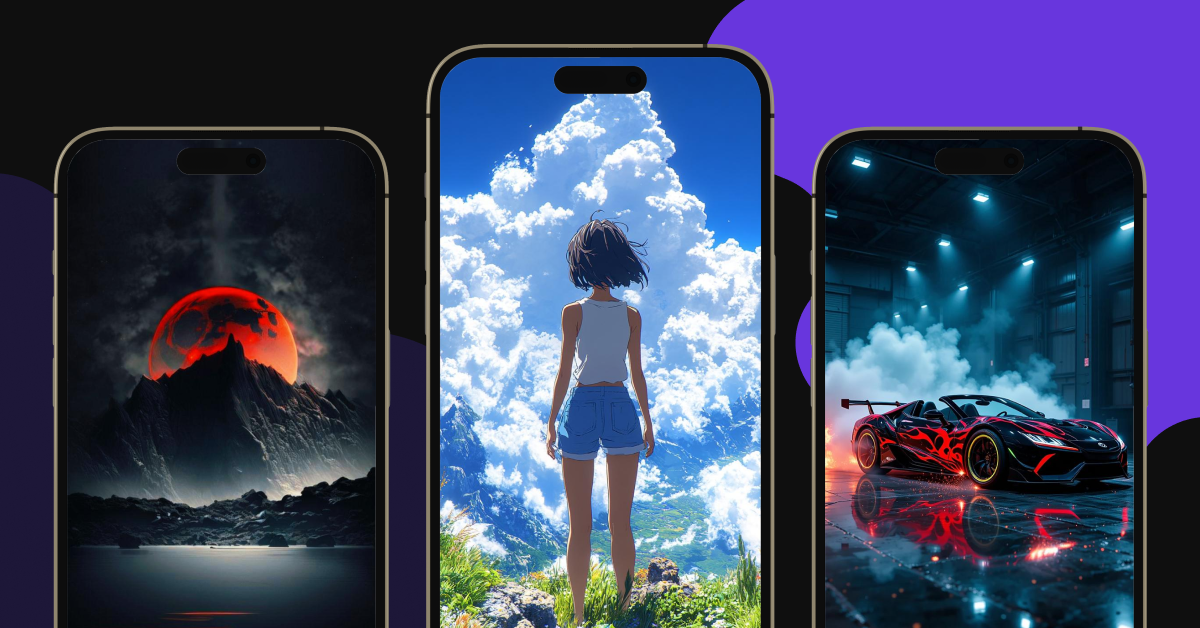
How to Delete a Wallpaper on iPhone: Step-by-Step Guide
Cleaning up your iPhone’s wallpaper gallery takes just a few taps. Here’s how to do it:
Step 1: Lock Your iPhone
First things first, lock your phone. If it’s already locked, you’re good to go. If not, press the side button (on newer iPhones) or the top button (on older models) to lock it.
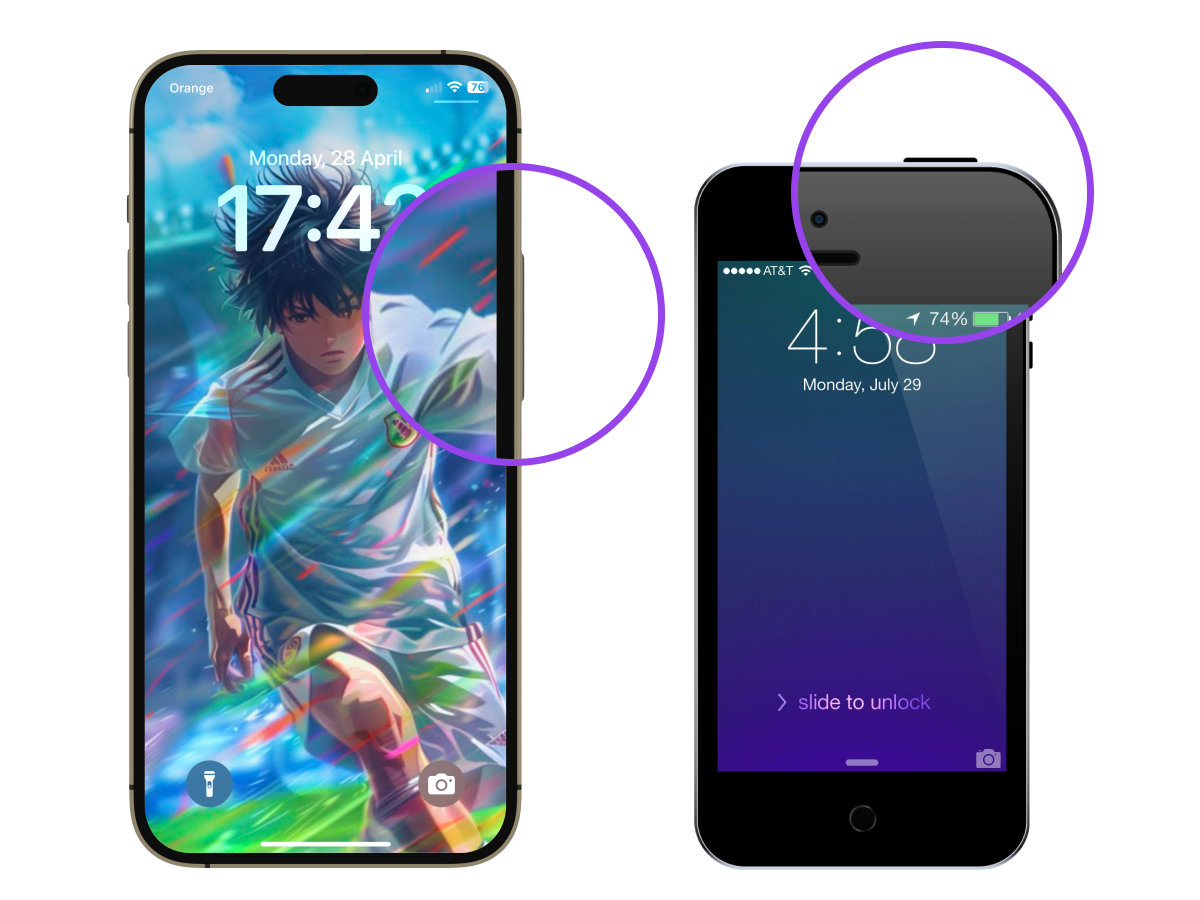
Step 2: Long Press on the Lock Screen
Wake your iPhone by tapping the screen or pressing the side button. Then, press and hold on the Lock Screen to enter wallpaper selection mode. Unlock the wallpaper gallery using Face ID, Touch ID, or your passcode.

Step 3: Swipe Up on the Wallpaper You Want to Delete
A new screen will open with all of your different wallpapers. Find the wallpaper you no longer want and swipe up on it. A small trash can icon will appear at the top of the screen.
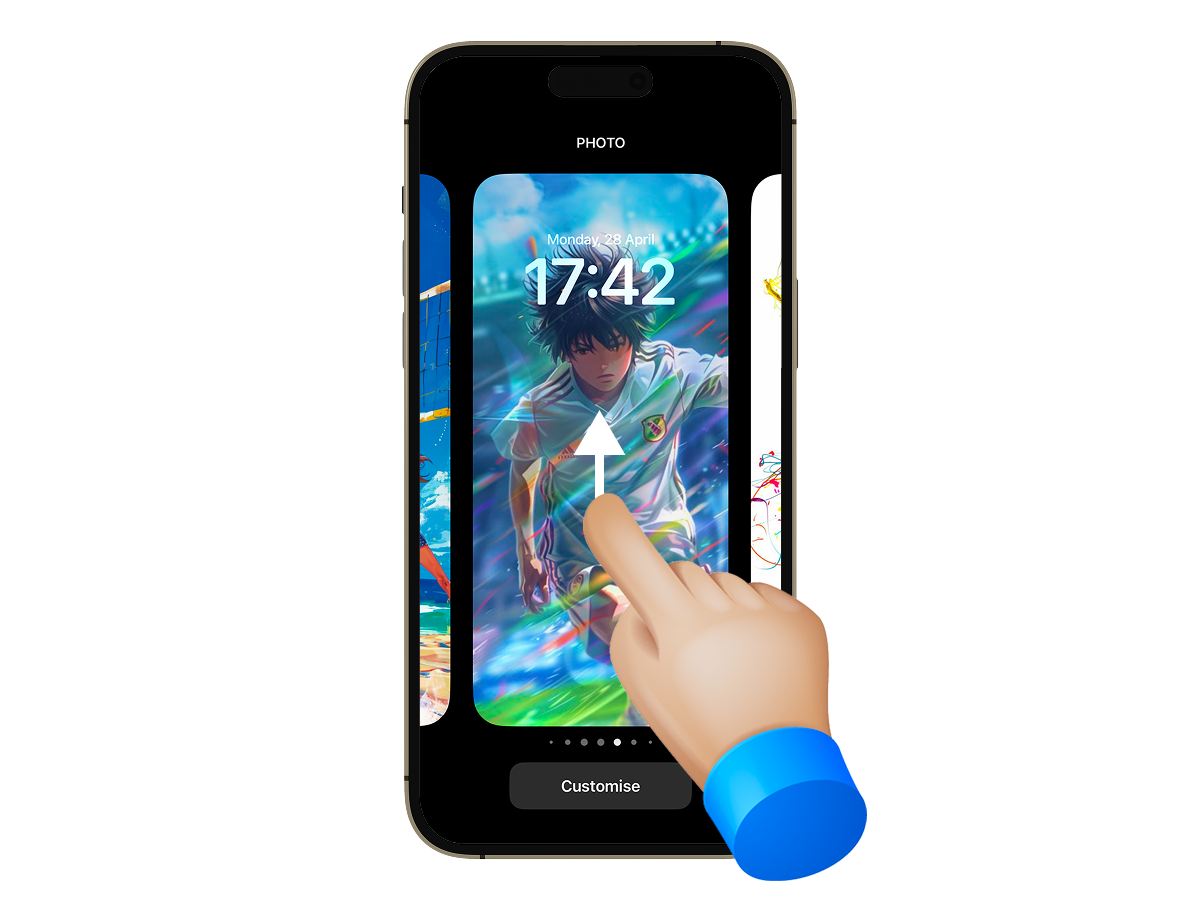
Step 4: Tap the Trash Can Icon
Tap the trash can to remove the wallpaper from your collection. If you don’t see the trash icon, make sure you’re swiping up on an individual wallpaper and not a pair (like one linked to Focus mode).
🛠 Having trouble?
- If the trash can isn’t appearing, double-check that you’re editing a wallpaper you added yourself—default iOS wallpapers can’t be removed.
- If the swipe-up gesture isn’t working, try restarting your phone and attempting again.
- Still stuck? Head to Settings > Wallpaper and manage wallpapers from there.

Step 5: Confirm Deletion
A confirmation pop-up will appear. Tap “Delete This Wallpaper” to finalize the removal. And that’s it! The wallpaper is gone for good.

Note: You can only delete additional wallpapers you’ve added. The default iPhone wallpapers that came with iOS cannot be removed, but you can always set a new one over them.
Your iPhone Deserves Better - Upgrade with Zedge!
Now that you’ve made space, why settle for anything less than amazing? With Zedge, you can explore a massive collection of high-quality wallpapers that match your mood, style, and personality.
Make your screen stand out with the hottest trending wallpapers! Whether you're into cyberpunk cityscapes, serene nature scenes, vibrant anime, mind-bending 3D illusions, or even cute cats in hats, we’ve got you covered.
✔️ Exclusive HD & 4K wallpapers for a crystal-clear display
✔️ Personalized recommendations based on your taste
✔️ Daily updates so your screen never feels stale
Level up your iPhone today with wallpapers that are anything but basic!
Explore different wallpaper categories
FAQs
How do I remove wallpapers on iPhone?
Press and hold your Lock Screen, swipe up on the wallpaper you want to delete, tap the trash can, and confirm.
How do I delete wallpapers on iOS 17?
The process is the same as previous iOS versions: Long press on the Lock Screen, swipe up, tap the trash icon, and confirm.
How do I delete a Lock Screen wallpaper?
Just enter wallpaper selection mode by pressing and holding on the Lock Screen, then swipe up on the wallpaper you no longer want and tap delete.
Can I delete multiple wallpapers at once?
Currently, iOS only allows you to delete one wallpaper at a time through the Lock Screen. However, you can manage wallpapers by adding widgets or choosing from multiple photos in your Photos app.
Can I use my own photos as a new wallpaper?
Yes! When setting a new wallpaper, you can choose from your Photos app and customize your Home Screen and Lock Screen to your liking.