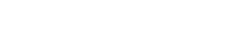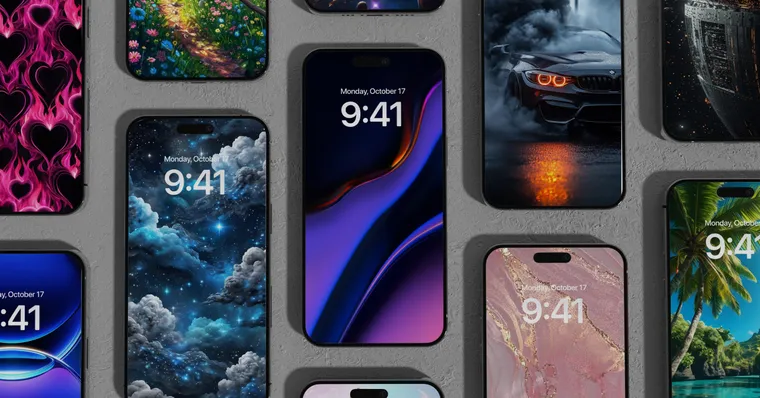Bored of your iPhone wallpaper? Time for a fresh new look! Learn how to switch it up in seconds, plus discover epic wallpapers you didn’t know you needed!
Why Change Your Wallpaper?
Your iPhone’s wallpaper isn’t just a background, it’s a statement. Whether you want to show off your style, match your vibe, or just switch things up, changing your wallpaper is the easiest way to give your screen a fresh new feel.
But how do you do it? Maybe you’re tired of the default options, or you want to swap out that questionable selfie you set in a rush. No worries, we’ve got you covered!
In this guide, we’ll walk you through four easy ways to change your iPhone wallpaper, from the Lock Screen, Settings, and Photos app, plus the ultimate hack for finding the coolest wallpapers ever (hint: it’s Zedge 😉).
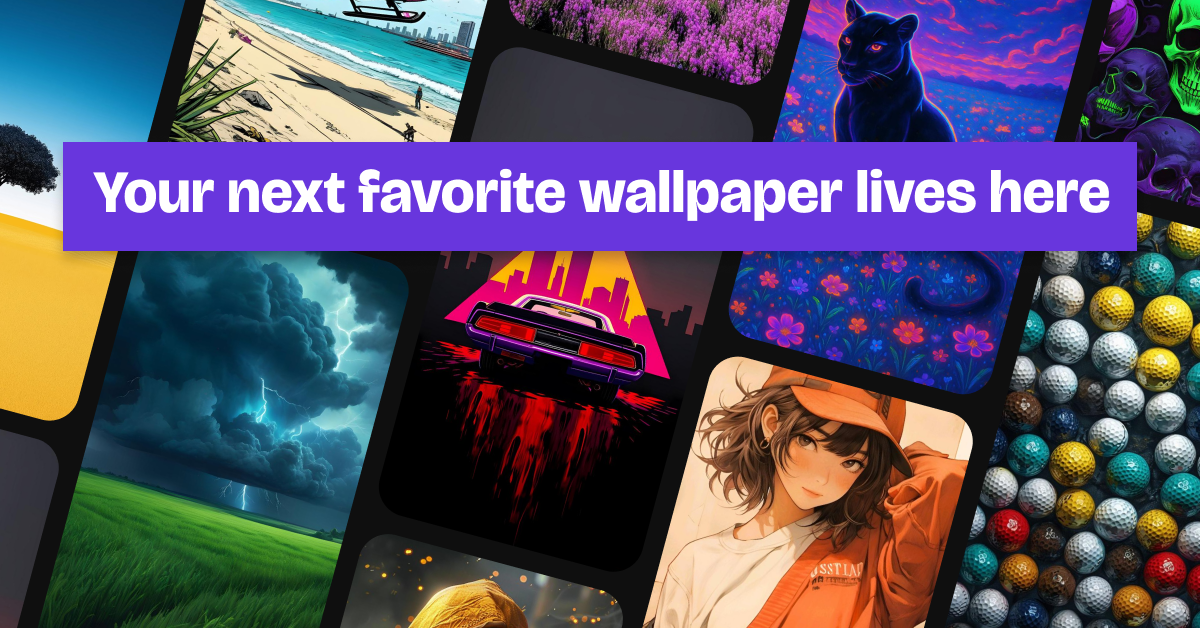
4 Different Ways How to Change Your Wallpaper on iPhone
Way 1: Change iPhone Wallpaper Using Zedge
Want unique, high-quality wallpapers? Zedge is your go-to. With trending categories like nature, gaming, anime, and more, there’s always something for everyone.
Here’s how:
- Download and open the Zedge app.
- Browse wallpapers and pick one you love.
- Tap "Download" or Set directly from the app.
- Choose Home Screen wallpaper, Lock Screen wallpaper, or both—done!
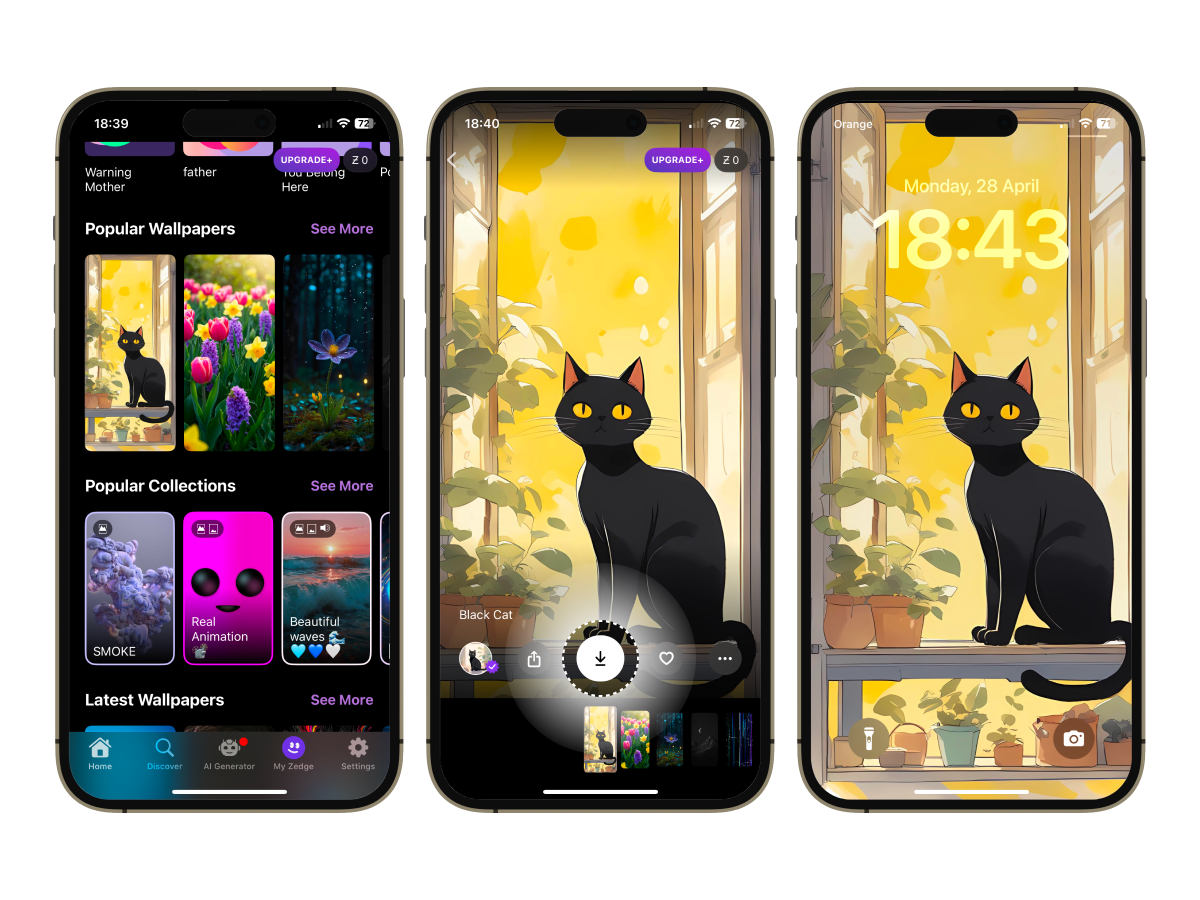
Pro Tip: Zedge offers premium content for even more high-quality options.
Way 2: Change Wallpapers on iPhone from Settings
The classic method. If you’ve already got a wallpaper in mind, the Settings app is the quickest way to switch things up.
Here’s how:
- Open Settings on your iPhone.
- Scroll down and tap "Wallpaper" (or "Wallpaper & Brightness" if you’ve got an older model).
- Tap “Add New Wallpaper”.
- After selecting your perfect image, hit the "Add" button. You’ll then have the option to set it as both your Home and Lock Screen or just the Lock Screen. It's your choice—mix it up!
Select the location of the image you want to use as your wallpaper. You can choose from your camera roll, Apple’s built-in wallpapers, previous wallpapers, or your own downloaded wallpapers.
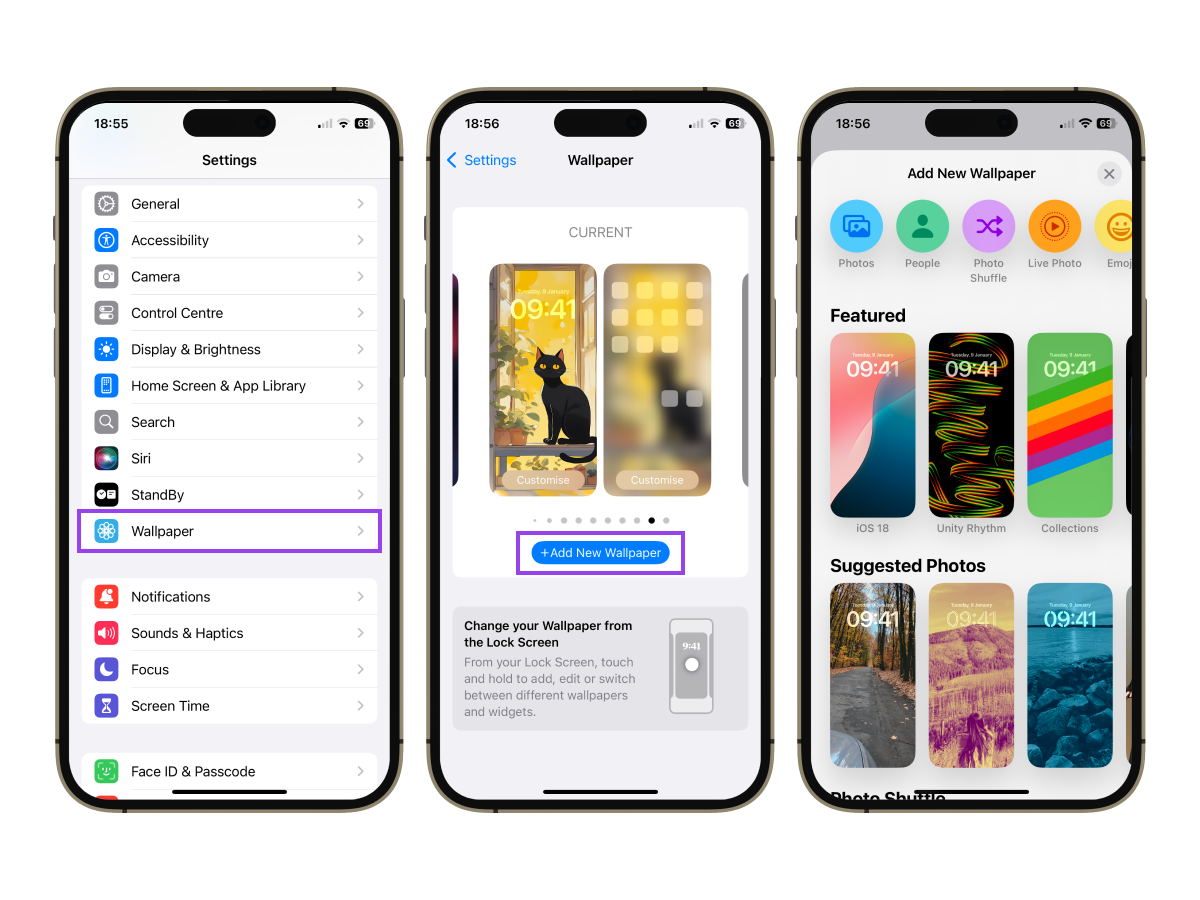
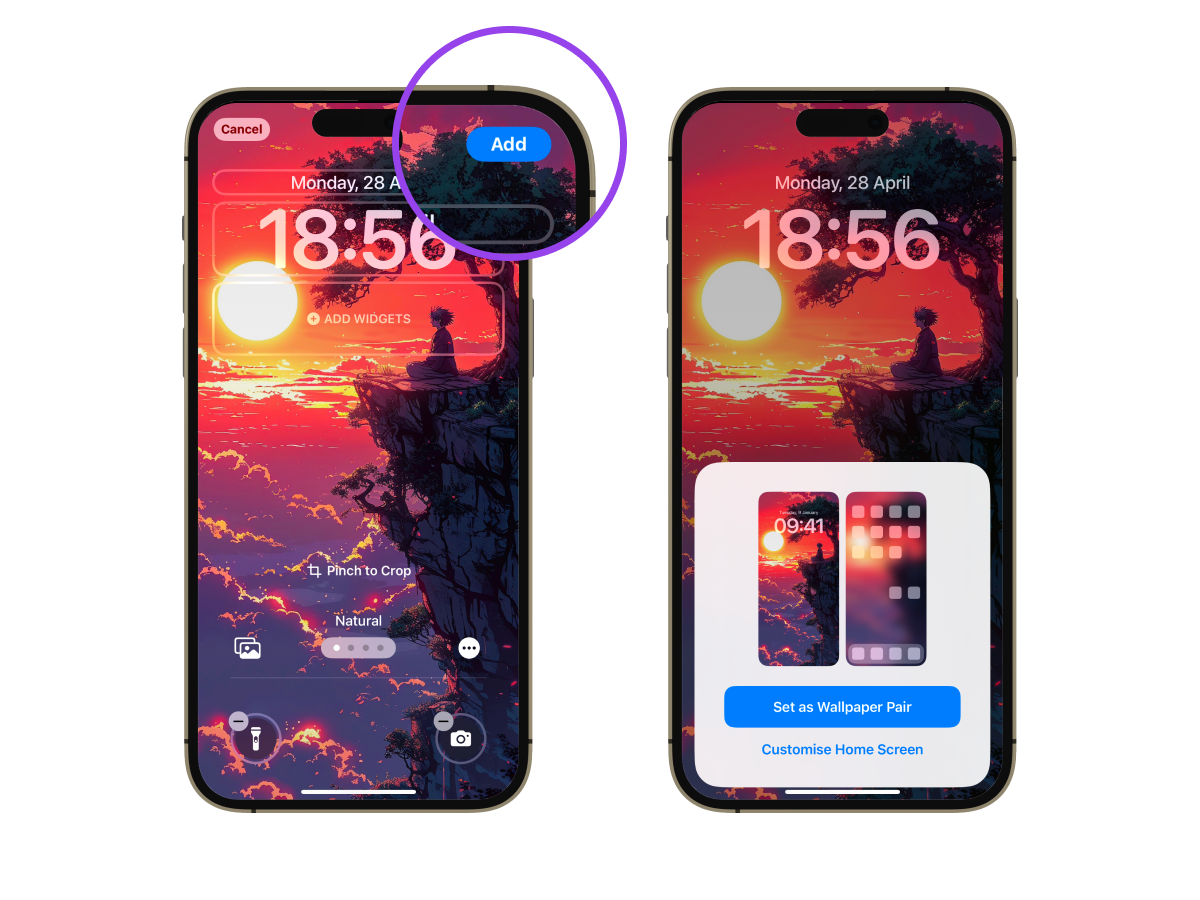
Boom! Your newly customized device is now ready to enjoy.
- Bonus: Apply a subtle blur effect for a sleek look.
Way 3: Change Wallpaper on iPhone Directly from Photos
Found the perfect pic in your camera roll? No need to dig through settings, you can set it as your wallpaper straight from the Photos app.
Here’s how:
- Open the Photos app on your iPhone.
- Find the photo you want to use as your wallpaper and tap on it to open it.
- Tap the "Share" button (the square with an arrow pointing up in the bottom left corner of the screen).
- Swipe left on the bottom row of icons until you see the “Use as Wallpaper” option.
- Tap “Use as Wallpaper”.
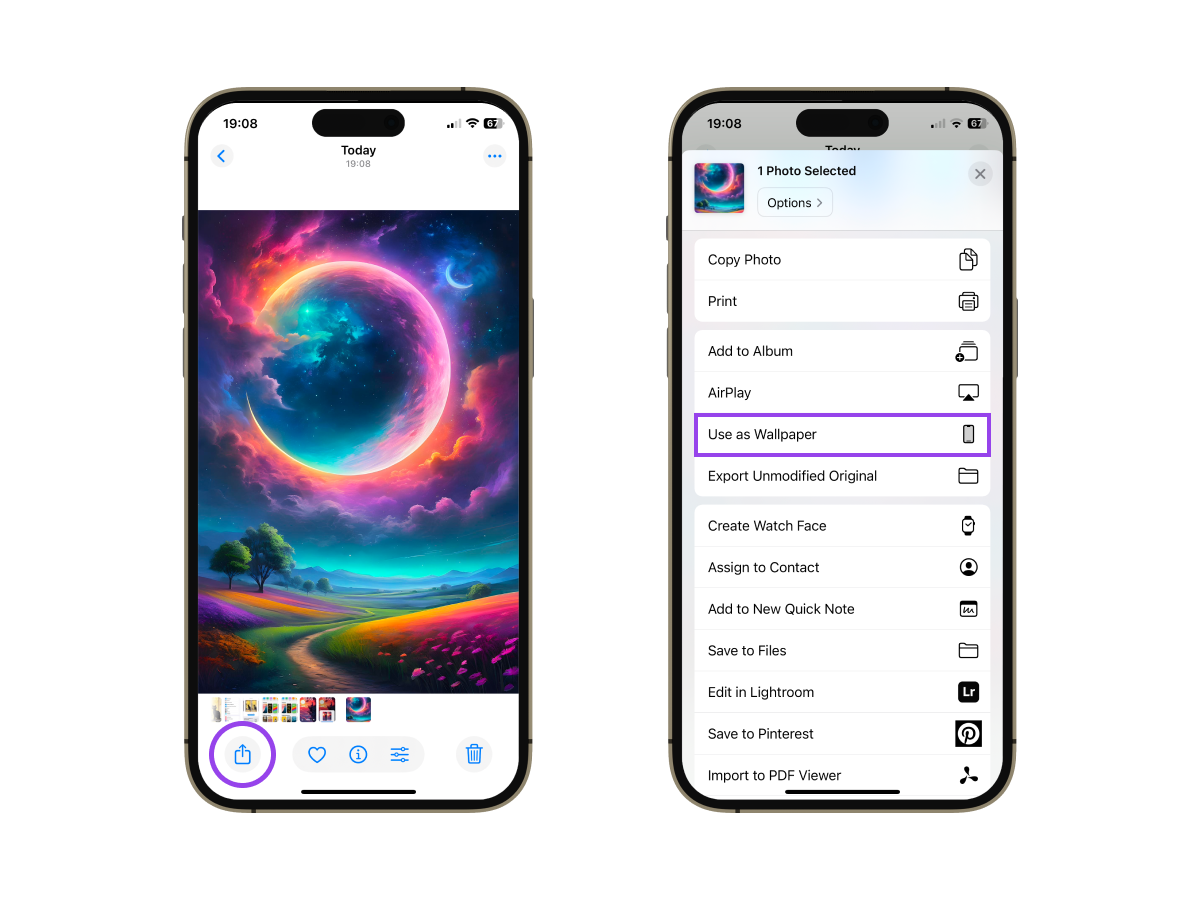
- Pinch to zoom and adjust the image until it fits perfectly where you want it.
- Once you're happy with the position, tap "Set" and decide if you want the image for your Home Screen, Lock Screen, or both.
And that's how you change your Home Screen wallpaper from Photos! Quick, easy, and totally personal - just the way it should be!
Way 4: How to Change Wallpaper on iPhone from Lock Screen
If you're rocking iOS 16 or later, Apple made customizing your Lock Screen a breeze (and a whole lot cooler). Now, you can add animated wallpapers, create multiple lock screens, and switch them up anytime - without even unlocking your phone!
Here’s how:
- Press and hold any blank space on your iPhone's Lock Screen to open the lock screen picker.
- Personalize your new lock screen by choosing from a range of animated wallpapers and effects, Apple’s preset designs, or your photos.
- Customize by adding widgets, filters, or depth effects.
- Preview your lock screen and home screen wallpapers.
- Pick from options like "Pair" to match your lock screen wallpaper, "Color" or "Gradient" for a sleek static background, or "Photos" to pick another image from your library.
- If you go with "Color" or "Gradient," tap a second time to access the color picker and get your perfect shade.
- Once you're happy with your home screen wallpaper, just hit "Done" in the top-right corner to lock it in.
Want a bit of blur? Choose the "Blur" option for a soft effect—just keep in mind, it's only available when your lock screen wallpaper matches or you’ve got a custom photo in play.

Select “Set as Wallpaper Pair” or customize your Home Screen separately.

Once you’re happy, select "Add" (or "Done" if you're editing an existing lock screen).

Tap the “+” button in the bottom-right corner to create a new lock screen.

And that’s it! Now you can swap wallpapers with a tap whenever you feel like a change, taking advantage of the new animated wallpapers and effects.
Ready to Upgrade Your Wallpaper?
Now that you know how to switch up your wallpaper, why settle for anything ordinary? Zedge gives you instant access to a massive collection of stunning wallpapers to match any mood or style.
From nature landscapes to mind-bending designs, our gallery offers the best free wallpapers for every taste. Explore categories like 4K iPhone wallpapers, anime, gaming, holiday, sports, and more—whether you want something minimalist or full of personality, your perfect wallpaper is just a tap away.
Explore More Zedge Wallpapers
Need to remove a wallpaper first? If you're looking to delete a wallpaper before setting a new one, check out this quick guide on how to delete wallpaper on iPhone.
FAQs
How do I change my home screen wallpaper on my iPhone?
Open the Settings app, tap Wallpaper, then choose Choose a New Wallpaper. Select your image and set it as your Home Screen wallpaper.
How do I put different wallpapers on my iPhone screen?
You can set different wallpapers for your Lock Screen and Home Screen by selecting them separately in the Wallpaper section of Settings. After choosing your image, you’ll be prompted to set it for either or both screens.
How do I change my iPhone wallpaper instantly?
You can instantly change your wallpaper by using Zedge to select from a vast library of wallpapers. Or, from your Lock Screen, simply press and hold to choose a fresh wallpaper right from the spot!
How do I change my wallpaper from the lock screen?
To change your wallpaper from the Lock Screen, press and hold on the screen, then choose Choose a New Wallpaper. You can then select an image from your photos or the default iOS wallpapers.